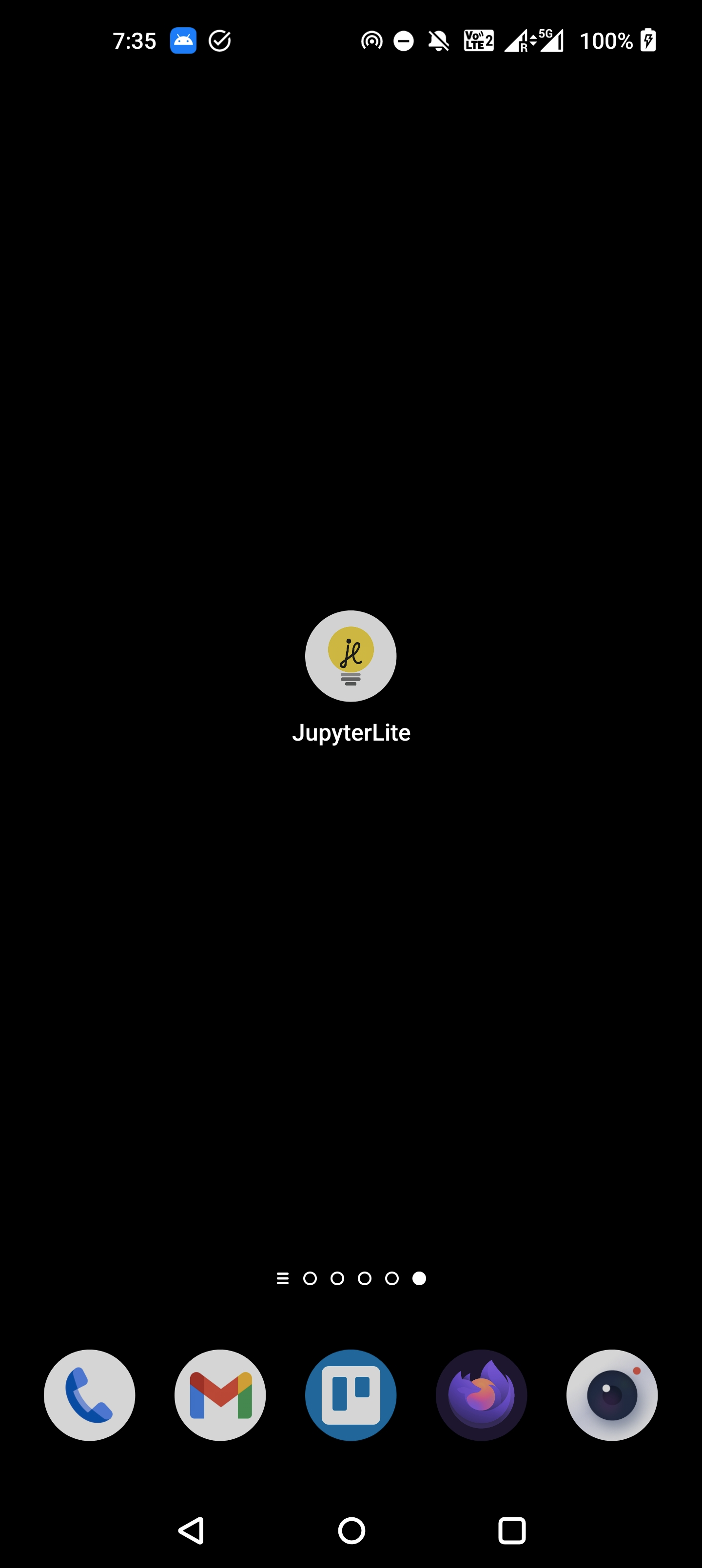使用现有的 JupyterLite 部署#
如果这是你第一次听说 JupyterLite,你可能想先尝试一下。
JupyterLite 与 JupyterLab 有什么不同?#
如果你正在使用 JupyterLite 网站,没有太多需要了解的。它的工作方式就像一个常规的、有服务器支持的 JupyterLab 网站,除了:
内核列表,通常从 Launcher 中可见的不同 Notebook 风味,会有所不同。参见下面的 内核部分。
你的数据被写入到浏览器存储中
尽管你可能能够复制
除非你的数据不会离开你的浏览器…
安装了扩展并将其启用,并且将数据发送到外部服务
你的 Notebook 包含使用浏览器的
fetch机制的代码
使用 JupyterLite#
使用 JupyterLite 很简单:只需在网络浏览器中访问部署的 URL!
有一些面向公众的 JupyterLite 实例,它们具有不同的扩展、包和内容集合:
JupyterLite
main站点,基于 jupyterlite 仓库的main分支构建,部署在 ReadTheDocs: https://jupyterlite.rtfd.io/en/latest/try/lab。 实际上它真的紧挨着当前的文档,你可以通过页面左上角的Try按钮启动不同的界面。JupyterLite
demo仓库: https://github.com/jupyterlite/demo。这个仓库也可以作为创建你的网站的模板,查看 快速入门指南 学习如何部署你自己的网站。
一个部署可以有一个或多个可用的应用程序。
应用程序#
JupyterLab#
JupyterLab 是 Project Jupyter 的下一代用户界面,提供了经典 Jupyter Notebook 的所有熟悉构建块(笔记本、文本编辑器、文件浏览器、丰富的输出等),在一个灵活而强大的用户界面中。JupyterLab 最终将取代经典的 Jupyter Notebook。

Jupyter Notebook#
Jupyter Notebook 是一个以文档为中心的 UI,用于创建、编辑和运行 Jupyter 笔记本。

REPL#
REPL 应用是基于 JupyterLab 代码控制台的简约用户界面,它使得在浏览器中轻松执行代码成为可能。
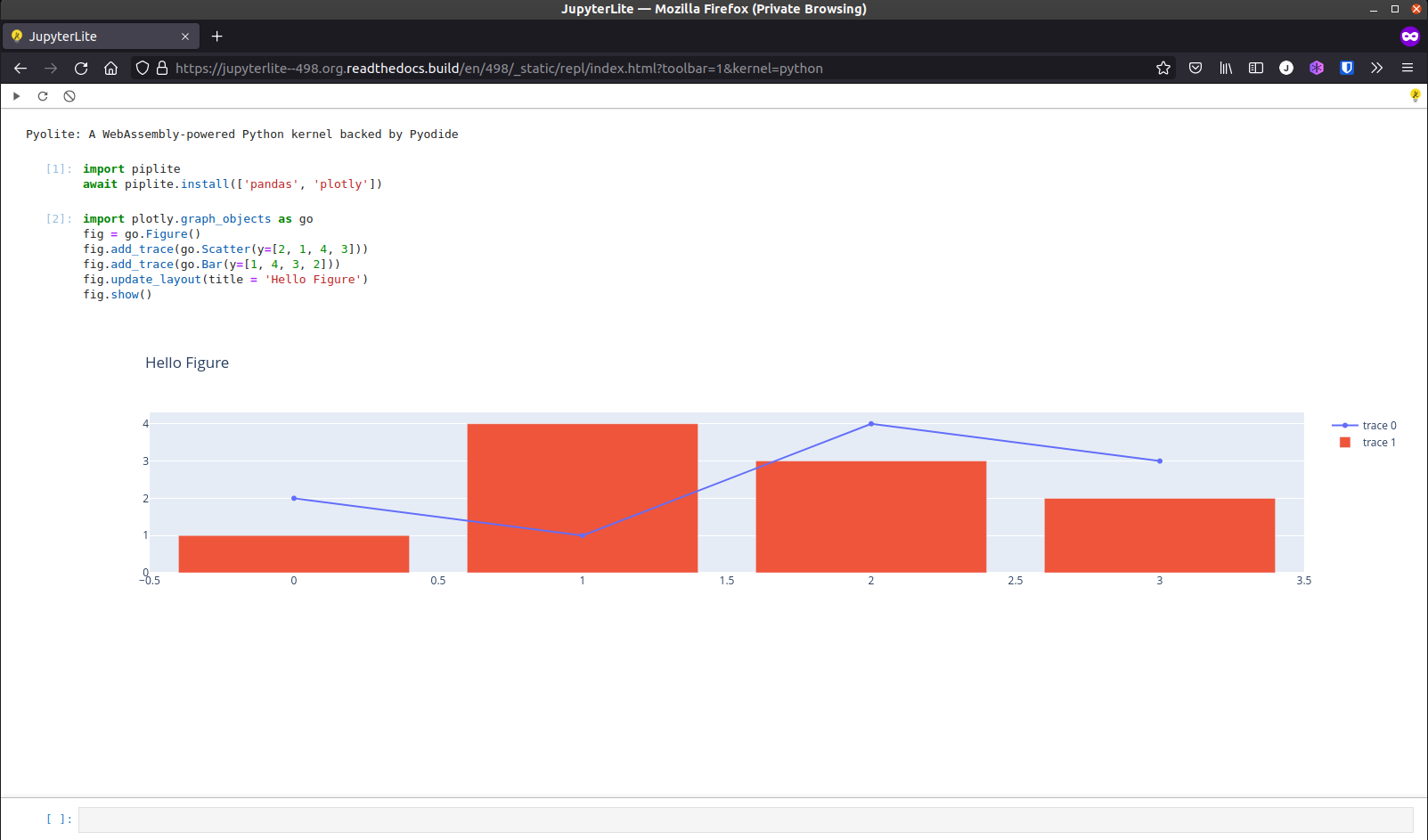
Jupyter 内核#
JupyterLite内核在浏览器中实现了Jupyter Kernel Messaging,借助于mock-socket和WebAssembly的帮助,无需依赖任何外部基础设施。
JupyterLite的贡献者们开发和维护了以下内核:
基于Pyodide的Python内核: jupyterlite/pyodide-kernel
基于Xeus Python的Python内核
还有一些第三方的浏览器内核也与JupyterLite兼容。有关更多信息,请查看此GitHub讨论。
查阅文档中的How-to Guides来了解如何使用和配置内核。
文件操作#
默认情况下,您在 JupyterLite 中创建的文件会存储在浏览器的本地存储(IndexedDB)中。除非它们部署在同一个域名上,并且使用相同的浏览器,否则不同 JupyterLite 网站之间不会共享这些文件。
上传文件#
JupyterLite 支持从您的本地计算机上传文件到浏览器的本地存储。这可以通过将文件从您的本地计算机拖放到文件浏览器中,或使用文件浏览器中的“上传”按钮来实现。
例如,当您想要上传一个数据集到笔记本中使用,如 CSV 文件时,这个功能就很有用。
然而,请注意浏览器的本地存储容量是有限的,您可能无法上传大文件。但是较小的文件,大约到 50MB 应该是没有问题的。
备注
要了解更多关于浏览器存储限制的信息,请查看 MDN 上的 浏览器存储 参考页面。
访问现有文件#
一些 JupyterLite 部署可能会默认提供对某些文件的访问。这些文件作为静态资源存储在服务器上,并通过 JupyterLite 文件浏览器提供给用户。它们可以被编辑,但更改不会保存回服务器。相反,就像创建新文件一样,在浏览器的本地存储中创建一个本地副本。
备注
如果您想恢复到原始文件,可以删除本地副本。这可以通过在文件浏览器中右键单击文件并选择 Delete 来实现。
备注
如果您是站点部署者,请查看 指南 以了解如何使文件可供用户使用。
安装 JupyterLite 应用#
如果浏览器和操作系统支持,JupyterLite 也可以作为应用程序安装。
当您访问 JupyterLite 网站时,可以通过点击搜索栏中的 Install 按钮来将其安装为应用程序:

备注
如果看不到 Install 按钮,请确保在其他浏览器中检查。
在 Linux 上使用 Gnome 的示例#
安装后,可以通过 Gnome 的概览启动 JupyterLite 应用程序:

然后,应用程序将在新窗口中打开,就像常规桌面应用程序一样:

在 Android 上的示例#
在移动设备上也可以安装 JupyterLite 应用程序。
在 Android 上,它将如下所示:
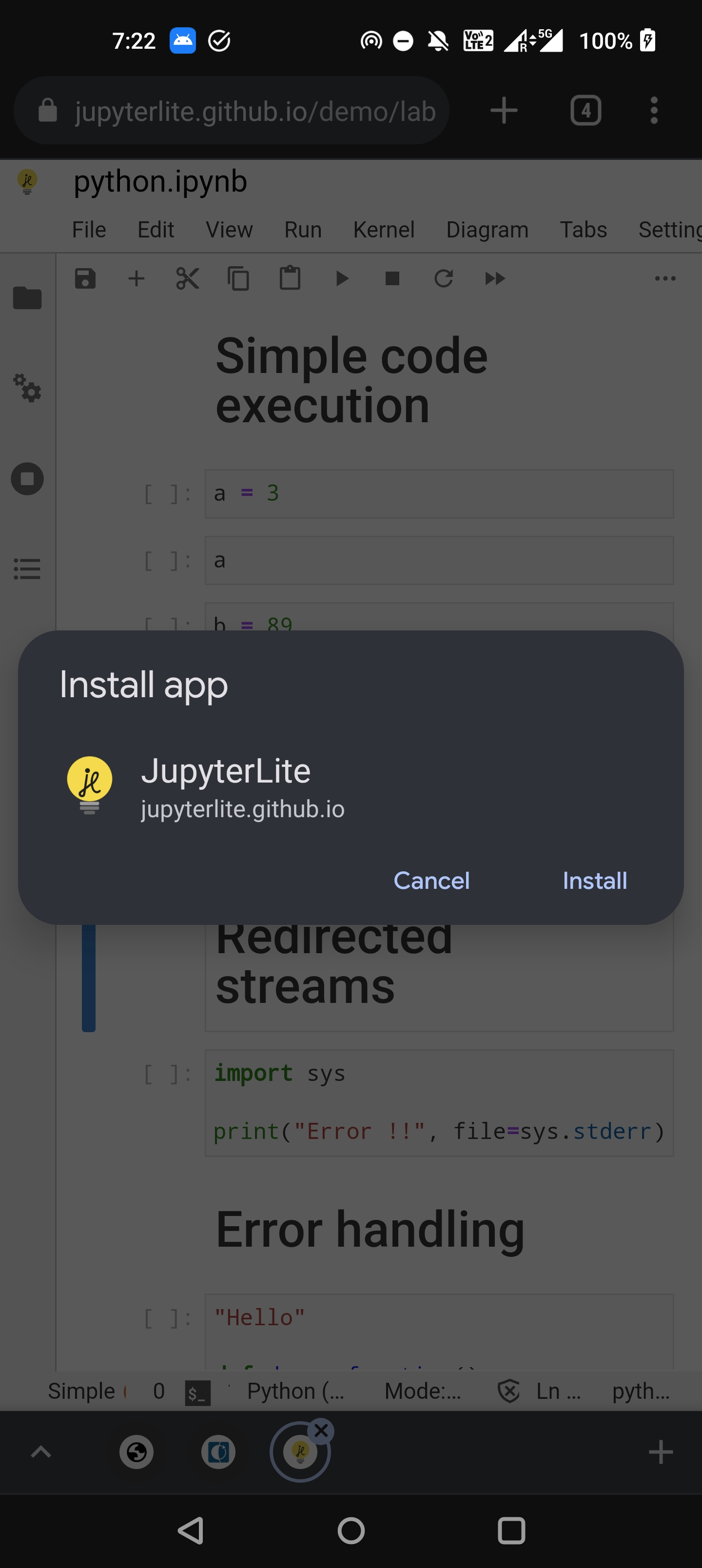
点击 Install 按钮后,应用程序将出现在主屏幕上: